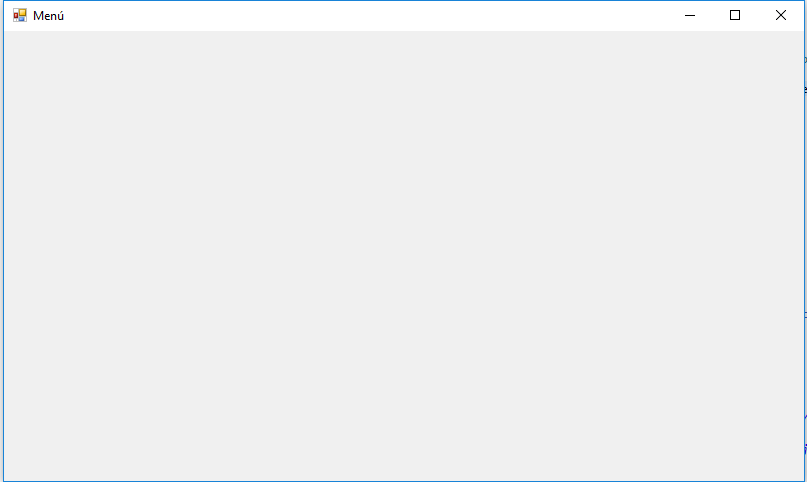Código
Selecionamos el formulario y se crea el archivo form1.cs y se genera código lo primero que vamos a realizar es agregar un referencia nos vamos al Explorador de soluciones y en la pestaña Referencias hacemos clic derecho y selecionamos Agregar referencia todo esto para agregar el conector de mysql.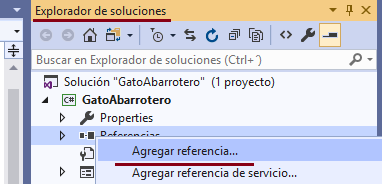
Destendemos donde dice Ensamblados y seleccionamos MySql.Data y le damos en Aceptar
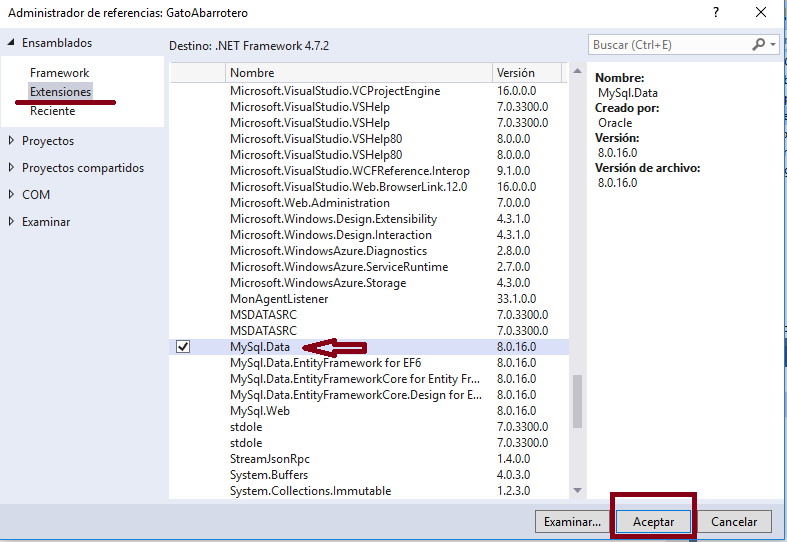
La primera línea que vamos a escribir es la de la conexión a la base de datos
MySqlConnection conexion = new MySqlConnection("server=localhost;User id=admin;password=adminlara;database=puntodeventadb");
Quedando de manera parcial el archivo Form1.cs de la siguinete forma:
using MySql.Data.MySqlClient;
using System;
using System.Collections.Generic;
using System.ComponentModel;
using System.Data;
using System.Drawing;
using System.Linq;
using System.Text;
using System.Threading.Tasks;
using System.Windows.Forms;
namespace GatoAbarrotero
{
public partial class frmLogin : Form
{
MySqlConnection conexion = new MySqlConnection("server=localhost;User id=admin;password=adminlara;database=puntodeventadb");
public frmLogin()
{
InitializeComponent();
}
private void Form1_Load(object sender, EventArgs e)
{
}
private void LblUsuario_Click(object sender, EventArgs e)
{
}
}
}
Nos vamos a diseño de formulario de Login y hacemos clic en el botón Login y vemos que se genera un método y en el escribimos el siguiente código:
private void Button1_Click(object sender, EventArgs e)
{
conexion.Open();
MySqlCommand cmd = new MySqlCommand("SELECT * FROM usuario WHERE usuario ='" +
txtUsuario.Text + "' AND password = '" + txtPassword.Text + "' ", conexion);
MySqlDataReader leerLogin = cmd.ExecuteReader();
if (leerLogin.Read())
{
this.Hide();
frmMenu menu = new frmMenu();
menu.Show();
}
else
MessageBox.Show("Error: Ingrese sus datos corectamente");
conexion.Close();
}
Como puede observar se genera un error porque no existe frmMenu por lo tanto hay que agregar una ventana mas en caso de que nuestro login sea correcto.
Diseño de frmMenu
Esta pantalla va aparecer cuando nuestro login de acceso sea coreccto tendra una serie de botones que te llevaran a los diferentes características que tenga nuestro desarrollo.Nos posicionamos en el Explorador de soluciones y haces clic derecho donde dice GatoAbarrotero y selecionamos Agregar->Nuevo Elemento...
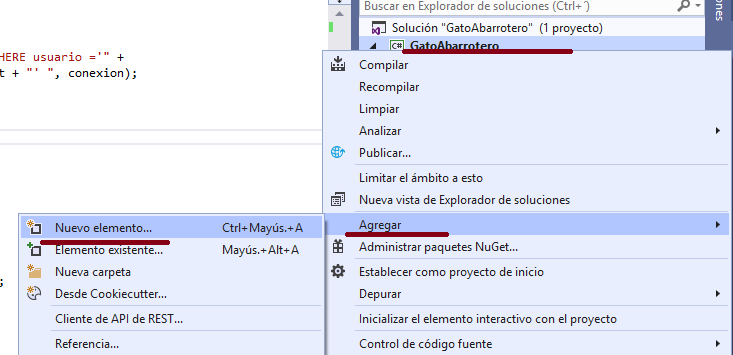
Selecionamos Windows Form hacemos clic en Agregar
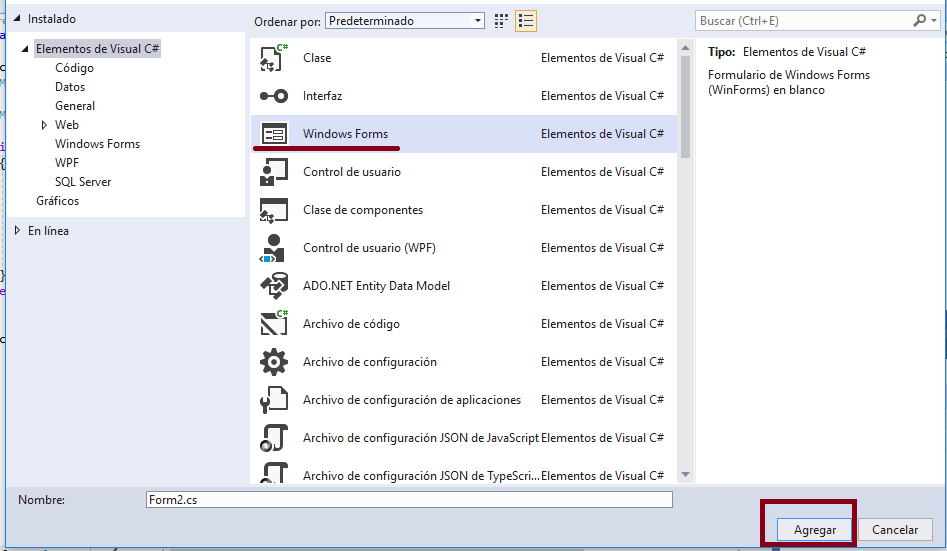
El formuario lo nombramos como frmMenu y en texto ponemos Menú
El archivo Form1.cs nos queda de la siguiente manera:
using MySql.Data.MySqlClient;
using System;
using System.Collections.Generic;
using System.ComponentModel;
using System.Data;
using System.Drawing;
using System.Linq;
using System.Text;
using System.Threading.Tasks;
using System.Windows.Forms;
namespace GatoAbarrotero
{
public partial class frmLogin : Form
{
MySqlConnection conexion = new MySqlConnection("server=localhost;User id=admin;password=adminlara;database=puntodeventadb");
public frmLogin()
{
InitializeComponent();
}
private void Form1_Load(object sender, EventArgs e)
{
}
private void LblUsuario_Click(object sender, EventArgs e)
{
}
private void Button1_Click(object sender, EventArgs e)
{
conexion.Open();
MySqlCommand cmd = new MySqlCommand("SELECT * FROM usuario WHERE usuario ='" +
txtUsuario.Text + "' AND password = '" + txtPassword.Text + "' ", conexion);
MySqlDataReader leerLogin = cmd.ExecuteReader();
if (leerLogin.Read())
{
this.Hide();
frmMenu menu = new frmMenu();
menu.Show();
}
else
MessageBox.Show("Error: Ingrese sus datos corectamente");
conexion.Close();
}
}
}
A continuación presionamos Iniciar para probar nuestro proyecto

El comienzo del programa se muestra así
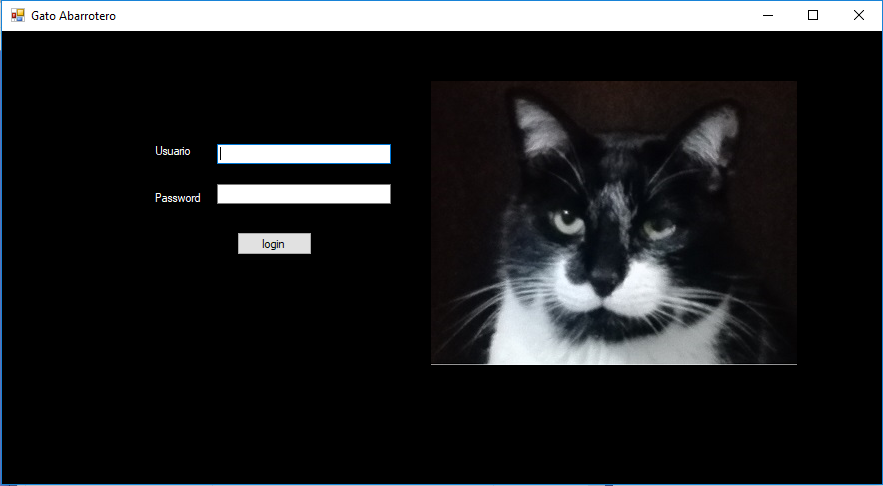
Ingresamos usuario admin y password admin y presionamos login
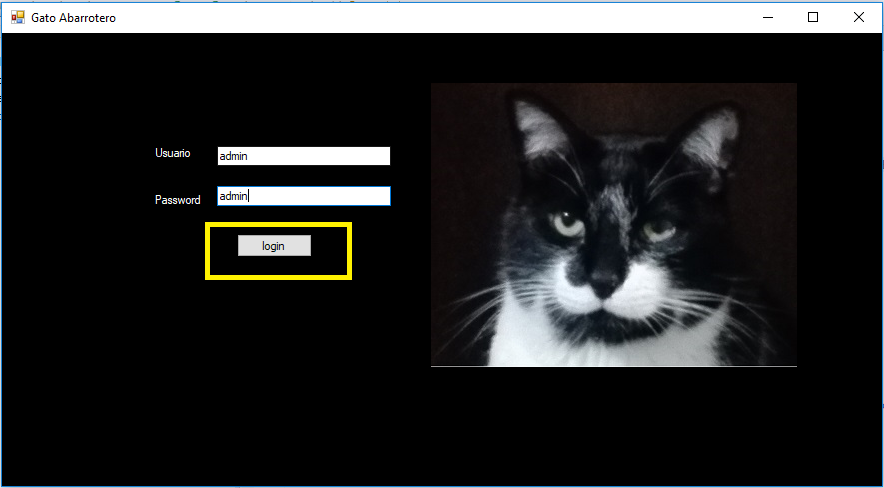
Vemos como si metemos usuario y password correcto nos direcciona a la pantalla de menú